.. > Print Labels > How to print barcode labels for recently added items?
-
Print Labels
- barcode labels
- print new items only
> print recently added
- spine labels
- design spine label
- spine labels, samples
- print one spine label
- randomly select, print
- index/catalog card
- print from current
- define custom label
- print markers
- print to PDF
- set alignment, PDF files
- new label temlates
- page sizes
- labels cross referernce
- spine labels, landscape
- library logo on labels
- design member id card, tag
- label suppliers
- spine labels, ready-to-use
- barcode labels, PDF files
How to print barcode labels for recently added items?
This help topic details the process for printing barcode labels for newly added items. The same steps can be used to print spine labels or any report. There are two methods to achieve this:
- utilizing DATE_ADDED in the Advanced Search
- using the copy ID number in the Advanced Search
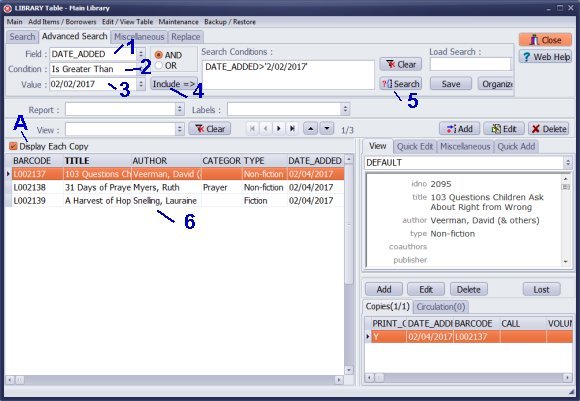
Each time you add a new item (with a copy) or a new additional copy, Handy Library automatically inserts date value into DATE_ADDED data field (copy section). Define advanced search with DATE_ADDED data field to display only items that you entered recently.
- Check Display Each Copy (A). You should be in the Copy View mode.
- Use library Advanced Search.
- Select DATE_ADDED in the Field box (1).
- Select condition type in the Condition box (2).
- Select date value from the Calendar (3).
- Click Include (4).
- Click Search (5). Search condition is executed and the Library main catalogue displays items that satisfy the condition.
- Click Print Labels or Print Reports. Predefined or new labels or reports will only include the currently displayed items.
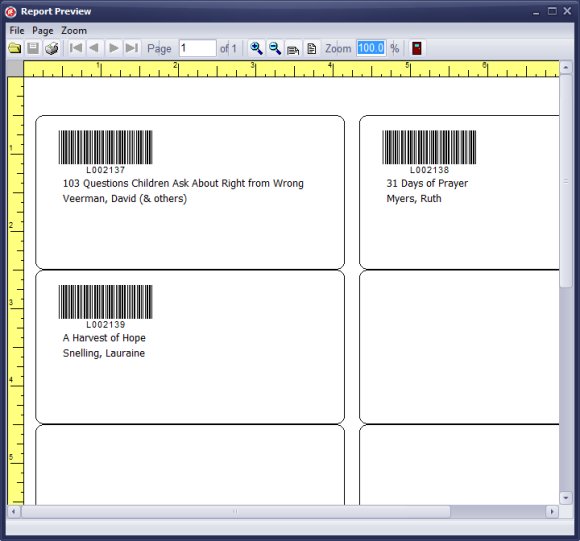
- All reports and labels executed from the library main window include only currently displayed items. In this case there were 3 records displayed that satified search condition, so only 3 records are on the barcode labels.
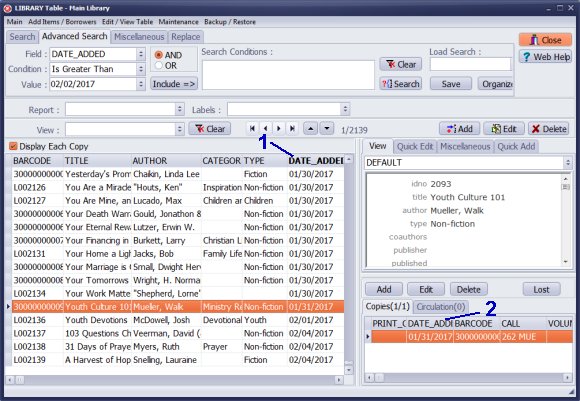
- DATE_ADDED data field is listed on the grid.
- When you click on the column header (DATE_ADDED), all your library items/copies will be sorted by entry date.
- DATE_ADDED data field is displayed in the copy section (2).
- When new item (copy) is added to the library our system automatically fills in the date entry value in the DATE_ADDED.
- DATE_ADDED is in the Add/Edit copy window.
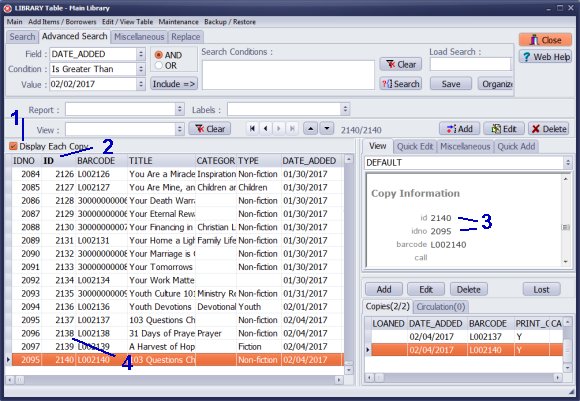
- When new item (copy) is added to the library our system automatically creates record id number. ID numbers are unique and increase incrementally by one. There are two id numbers displayed on the grid. The IDNO represents main item identification number. The ID represents copy identification number.
- Use ID (copy identification number) in the Advanced Search to display only items that were added recently.
- In order to have access to the copy identification number you have to turn on the Copy View mode.
- Check Display Each Copy (1).
- ID numbers are listed on the grid (2).
- ID numbers are listed in the copy section (3).
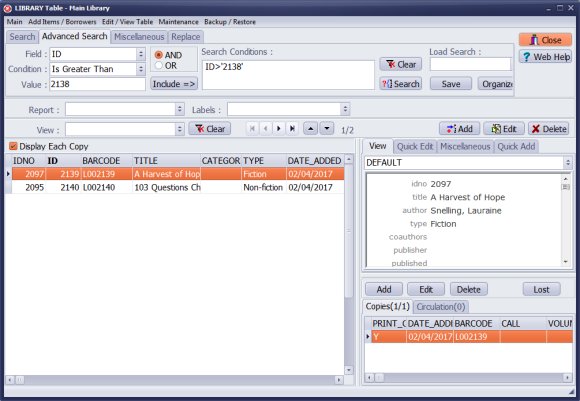
- Use library Advanced Search.
- Select ID in the Field box.
- Select condition type in the Condition box (Is Greater Than).
- Enter id value of the item that you processed lastly.
- Execute search. Library main catalogue displays items that satisfy the search condition.
- Click Print Labels or Print Reports. Label or Regular reports will only include currently displayed items.
Question:
I'm using Handy Library and trying to print out my bar code labels. I have already printed out about 3700,
but I have since added a couple hundred more books into the system. How do I just print out the books that I've added, and not the whole set again?
Answer:
Sort your books by either DATE_ADDED (entry date) or by ID (copy ID number).
Find the last record that has the label printed, then select the next record.
In the Print Labels section, choose the print scope option "Print from selected record".
Question:
We have the primasoft handy library software and I have been trying to print
barcode labels for books entered into the database in the last three days.
Answer:
To display books that have been added in the last three days, use the Advanced Search feature.
Enter the following into the search box: "DATE_ADDED >= CURRENT_DATE - 2".
This will show you the records added within the last three days.
Review these records, and if everything looks good,
you can use the print label feature.
Question:
I have added some items into the lending library however I am having difficulty
seeing how I can print just the new labels that I created instead of all of them.
Could you assist with this please?
Answer:
You can filter the recently added books by using the record entry date or
the copy ID number. This search function acts as a filter and will display
only the specific group of records you want. Once the desired group is displayed,
you can print the labels for those items.
Question:
I would like to know how I go about printing the bar code label for books recently added to the library database.
I see a command for printing one or the other choice seems to be all. I only want to add bar codes to the last
20 books added to the library. How do I do that so I don't print out the whole library database.
Answer:
The Print Report and Print Label features allow you to print records that are currently displayed in the main library catalog.
You can conduct a search to show only the recently added books and then review the resulting items.
The print features will include only those items currently displayed in the main library catalog.
Question:
I want to print barcodes for a certain range of copies I entered the previous day.
When I use date entered, it prints everything entered that day from the highlighted copy to
the end and I only want the quantity of identical text books I entered. Example:
I entered 10 copies of the same math text book the previous day and forgot to print the barcodes.
The next day when I realized what I did I had already entered many more books that same day
and had already printed those barcodes. I want to print barcodes for just that group of text books.
Answer:
The program assigns the unique incremental ID number for every new record.
Review ID numbers and define advanced "range" search by the ID number.
This unique ID number is used in the barcode value. Maybe, in the search definition,
you can specify the search using the barcode field.
Answer:
You can define an advanced search to limit the records displayed in the library catalog.
If it's difficult to use the ID or DATE_ADDED data fields, you can use print copy markers
for those items. The print copy marker allows you to select random items, which you can later display selectively.
Question: I want to print 2 labels for recently added items and in the preview they are on top of each other not separate, why?
Answer: The Quick Preview feature shows random records from the beginning of the library catalog. To view the specific items that will be printed, please click the "Preview Labels" button.
Question: How do I print just labels from yesterday?
Answer: To print labels for books that were input yesterday using the Handy Library Manager:
- 1. Open the LIBRARY main catalog.
- 2. Navigate to "Advanced Search" in the menu.
- 3. Use the search feature to filter and display the records of books that were inputted yesterday. To display yesterday's records, use the search definition: DATE_ADDED=CURRENT_DATE-1.
- 4. Once the filtered records are displayed, you can use the "Print Labels" feature to process and print the labels for the books entered yesterday.
How to print barcode labels for newly added library records.
How to use DATE_ADDED in Advanced Search?
How to use Copy ID number in Advanced Search?
Handy Library Manager 4.45, review new features
Inquiries from Librarians and Libraries
ISBN Book Finder And Cataloging Tool
Library Web Search, review new web search
Library Search 4.0, review new desktop search
Getting started library video lessons
How to include library name on labels
Library, Data Entry Form Designer
Edit item or borrower data in the check-in/check-out window?
Link item lost fine with the PRICE data field?
Handy v3.2 supports letter tabs?
How to predefine library email messages?
How to update library data from the web with ISBN?
How to predefine library email messages?
Compilation of questions and answers from library requests will help you to make purchase decision.
How to verify if the item is checked out in the library main catalog window?
How to create a new record using Copy Selected Item?
Special Library, how to manage digital and paper document library?
What is the maximum number of library items?
Library Software for Small Libraries, Windows application
Handy Library Manager
small library software
library tour
library features
try now, download
cloud
library software reviews
Copyright © 2025 · All Rights Reserved · PrimaSoft PC