Help, how to topics > Print labels. > How to print barcode labels, define barcode label report?
-
Print Labels
> barcode labels
- labels, library name
- print new items only
- print recently added
- spine labels
- design spine label
- spine labels, samples
- print one spine label
- randomly select, print
- index/catalog card
- print from current
- define custom label
- print markers
- print to PDF
- set alignment, PDF files
- new label temlates
- page sizes
- labels cross referernce
- spine labels, landscape
- library logo on labels
- design member id card, tag
- label suppliers
- spine labels, ready-to-use
- barcode labels, PDF files
How to print barcode labels, define barcode label report?
Handy Library Manager's label printing feature allows you to print labels on sheets using your regular laser or inkjet printer. Please review the label samples provided and purchase the label type that best suits your library's needs.
The label printing feature is equipped with a variety of useful functionalities. It allows you to select the text or image data that you wish to print, print barcode, choose font type and size, define margins, include a library logo, add a library name, print from any desired position, print multiple copies, print one or group of labels, save settings into a label template, apply basic formatting options such as bold, underline, italic, and alignment, preview the label, select from over 40 predefined label templates, and choose the page orientation that suits your needs. Moreover, it offers additional features that make label printing even more efficient.
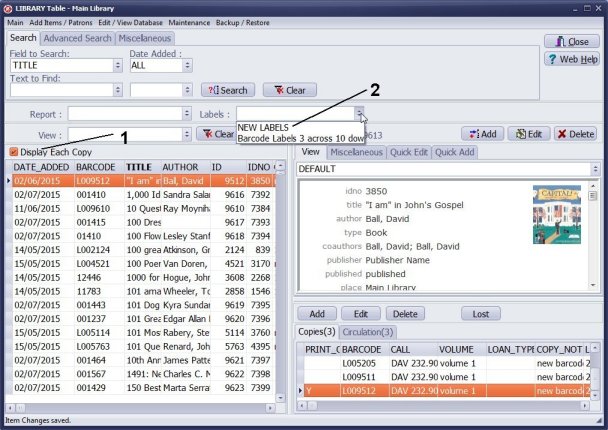
- In the Main Library window click Display Each Copy.
- Click on the Labels box and select New Labels.
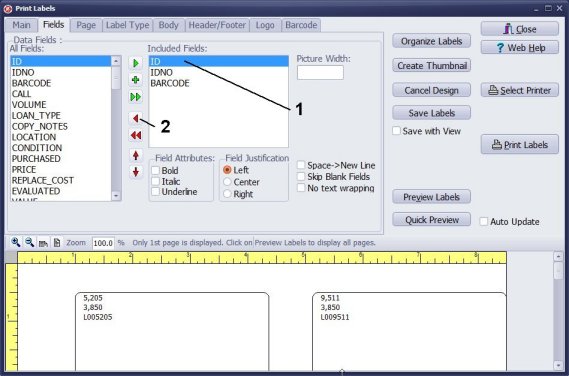
Select data fields that will be included on the label.
The Print Labels window always starts with 3 preselected data fields. Usually you will unselect them.
- Click on the field in the Included Fields box to select the field.
- Click Red Arrow icon to remove the field.
- Remove ID and IDNO fields from the Included Fields box.
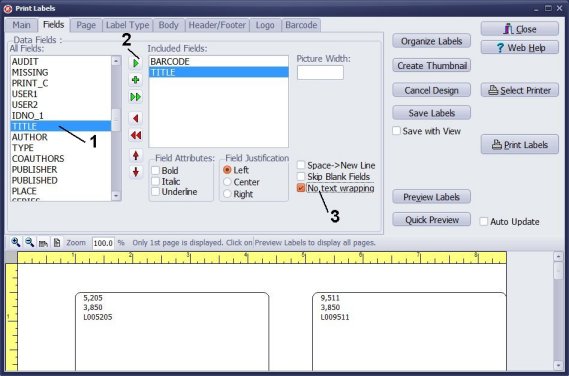
In this sample we want to create a label that includes a barcode and a title.
- Scroll down in the All Fields box, find TITLE field, then click TITLE to select it.
- Click the Green Arrow icon to include the TITLE in the Included Fields box.
- Select No Text Wrapping.
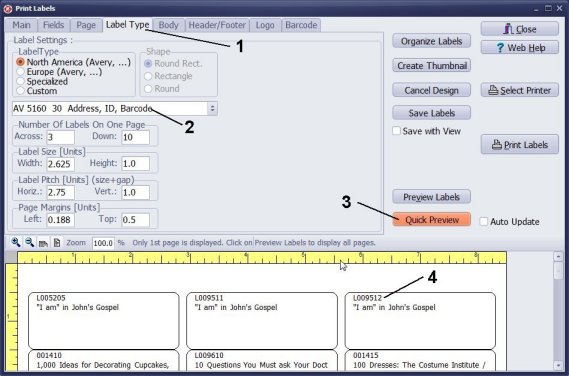
Select label type.
- Click the Label Type tab.
- Click on the Label Type box, scroll down, select "AV 5160 30 Address, ID, Barcode".
- Click Quick Preview to verify the label type selected.
- The quick preview displays BARCODE field in the text form.
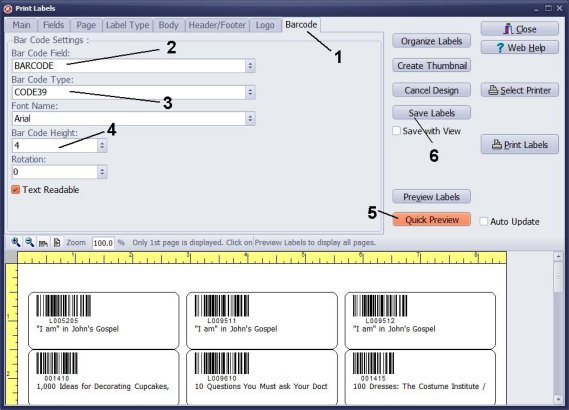
Define barcode.
- Click the Barcode tab.
- Select BARCODE in the Bar Code Field box.
- Select CODE39 in the Bar Code Type box. This barcode type is very popular for library applications. It can be decoded by virtually any barcode scanner/reader. The barcode is also self-checking.
- Select Bar Code Height.
- Click Quick Preview.
- Click Save Labels to save the label design for the future use.
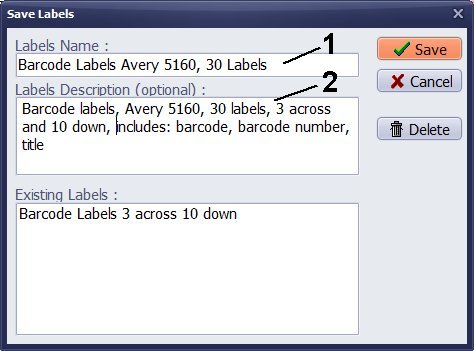
Save the label design for future use.
- Enter the name in the Labels Name box.
- Provide a description in the Labels Description box.
- Then click Save.
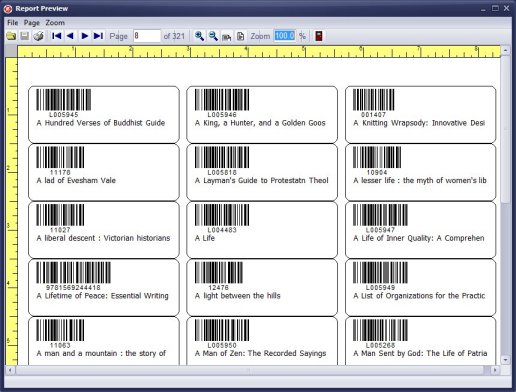
In the Print Labels window, click on "Preview All".
- Use the arrow icons to check the labels.
- Verify the number of pages.
- Click the Print icon to print the labels.
- Finally, click the Close icon to exit the Report Preview window.
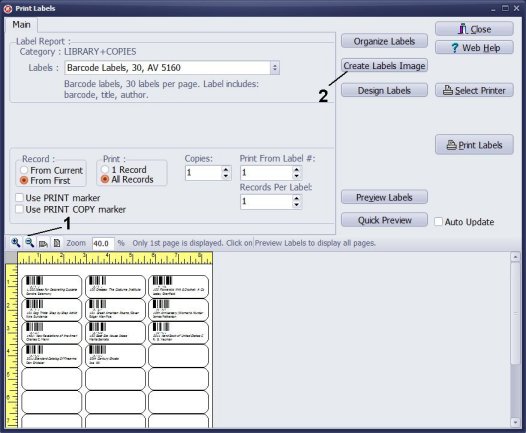
To create an image report using the predefined template, use the Magnifying Glass icon (1) to adjust the report preview size, aiming for 30% of the regular size. After that, click on "Create Labels Image" (2).
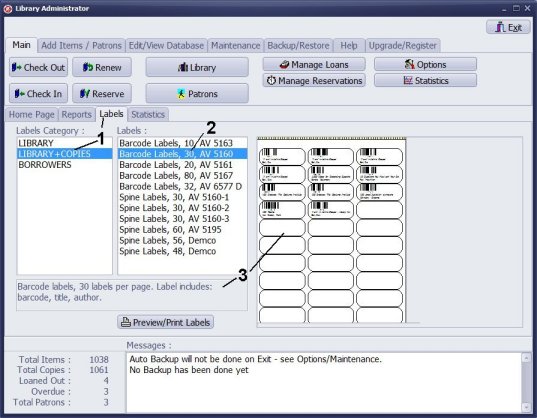
You can find all saved reports and labels in the Reports and Labels tabs.
- On the Labels tab, within the Labels Category, click on LIBRARY + COPIES.
- In the Labels list, select the predefined label report you wish to use.
- The chosen label report will show you the report description and a preview.
- To run the report, double-click on the label name or click on Preview/Print Labels.
Note:
Predefined reports and labels enable you to save a specific view (or advanced search definition)
within the report definition. This saved view is automatically applied whenever the report
is generated from the Library Administrator window. If the report definition does
not include a saved view, then all records will be included in the report.
Question:
I have the Handy Library Software. I just added all of our books to the software.
I would like to make a barcode label that I can print and place on the book so that when it is time
to check out I can just scan that label. Is that how it will work?
If so, do I generate my own barcode labels or does the system print them out for me and if so how?
Answer:
When you enter data into Handy Library Manager, the program generates
barcode numbers for your items. You can print barcode labels using any barcode label template.
Question:
I was wondering if there are certain types of barcode labels that work best HLM software?
Conversely, are there any kinds of barcodes that will NOT work with HLM?
I suspect that this is more dependent on the barcode scanner than the software
but I wanted to check before ordering library supplies.
Answer:
We offer several types of barcodes (barcode symbologies), including Code 39, Code 128,
and Code Interleaved, which are commonly found in libraries and many check-in/out systems.
Question:
Do we need a bar code label printer to print labels?
Answer:
You don't need a barcode label printer. Our library software allows you to print labels
using your regular laser or inkjet printer. Check out library supplies and labels that
are compatible with our software.
Question:
We are printing a bunch of new labels for our cataloged items and cards for our members. We are printing to Avery labels in bulk with good results. However, once the mass changes are done, I am thinking it would be pretty inconvenient to print an Avery page to add 1 or 2 items to our catalog. Also, when a single new member signs up, it would sure be nice to be able to just print one new card.
In light of the above, I am thinking of buying a small label printer that would do one at a time and also a membership card printer that would make something more durable than regular paper and also look a bit more 'official'. Can you recommend a label and/or card printer that is fully compatible with your software?
Answer:
Handy Library Manager includes a label printer feature that is optimized for printers compatible
with various paper sizes, including regular, letter, A3, A4, A5, and others.
This feature helps keep library costs low by allowing users to print labels
for all displayed records at once or just for a selected record. Users can begin
printing from any label position. Additionally, suppliers like Avery offer
a wide range of durable labels.
We do not recommend using specialized label printers due to their high cost;
low-cost options often provide poor quality. Consider using ready-to-use
label templates for durable library labels, such as barcodes and spines.
Review labels with ready-to-use templates: durable library labels (barcode, spine).
Question:
How do we insert info to add our own design on a label for a particular category of book?
How can we download report info to excel in order to sort by various categories?
Answer:
In the Print Labels box, select the New Label option to open the print label feature, where you can design your layout.
export library data to spreadsheet
Question:
Will Handy Library Manager accept Demco's preprinted barcode labels with Code 39 symbology?
Answer:
Yes, our system accepts Demco pre-printed barcode labels that use the Code 39 barcode type.
When entering library data, please apply the label to the book and scan the label
into the BARCODE data field. The barcode from the label must be recorded in the BARCODE data field.
Question:
I'm working on labeling all our books with barcode labels.
I was wondering if there is a way to put more than one field
per line so I can fit more information on one label.
Answer:
You can include additional information alongside the barcode, such as the title, author,
and call number. Simply choose the appropriate label type and size to accommodate all the data.
Then, select the desired fields and use the "plus" button to add multiple fields in one line.
Question: How do I abbreviate the title of the book on the label?
Answer: In the print label window, select the TITLE data field and set the "No Text Wrapping" attribute. You can find this attribute in the Labels window on the Field page. No text wrapping attribute: it will include the portion of the book title that fits in one line.
Handy Library Manager 4.45, review new features
Inquiries from Librarians and Libraries
ISBN Book Finder And Cataloging Tool
Library Web Search, review new web search
Library Search 4.0, review new desktop search
Getting started library video lessons
How to include library name on labels
Library, Data Entry Form Designer
Edit item or borrower data in the check-in/check-out window?
Link item lost fine with the PRICE data field?
Handy v3.2 supports letter tabs?
How to predefine library email messages?
How to update library data from the web with ISBN?
How to predefine library email messages?
Compilation of questions and answers from library requests will help you to make purchase decision.
How to verify if the item is checked out in the library main catalog window?
How to create a new record using Copy Selected Item?
Special Library, how to manage digital and paper document library?
What is the maximum number of library items?
Library Software for Small Libraries, Windows application
Handy Library Manager
small library software
library tour
library features
try now, download
cloud
library software reviews
Copyright © 2025 · All Rights Reserved · PrimaSoft PC