.. > Print Labels > How to print library reports or labels to PDF?
-
Print Labels
- barcode labels
- print new items only
- print recently added
- spine labels
- design spine label
- spine labels, samples
- print one spine label
- randomly select, print
- index/catalog card
- print from current
- define custom label
- print markers
> print to PDF
- set alignment, PDF files
- new label temlates
- page sizes
- labels cross referernce
- spine labels, landscape
- library logo on labels
- design member id card, tag
- label suppliers
- spine labels, ready-to-use
- barcode labels, PDF files
How to print library reports or labels to PDF?
To create a PDF document instead of a printout, you can follow the steps below:
- Open the Print Label or Print Report Window.
- Click on "Select Printer" and choose any PDF Writer from the printer options.
- After selecting the PDF Writer, click on "Print Report" or "Print Labels".
- This will generate a PDF document.
If your computer does not have a PDF Writer installed, you can easily search for a free PDF Writer online and download it. Once you have installed the PDF Writer, you can follow the steps mentioned above to create a PDF document.
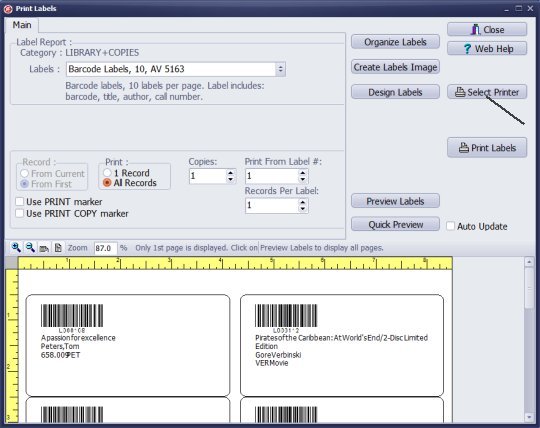
Click Select Printer in the Print Labels window.
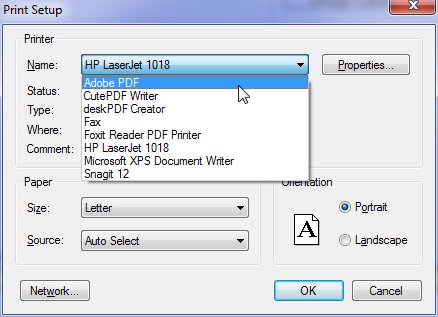
Select any PDF writer from the options available. In this window, there are four different PDF writers to choose from: Adobe PDF, CutePDF Writer (free), deskPDF Creator, and Foxit Reader PDF Printer (free).
These tools will create a PDF document instead of a physical printout.
If you do not see any PDF writers listed in the Printer box, please contact our Technology and Library Support team for assistance with installing a free PDF printer.
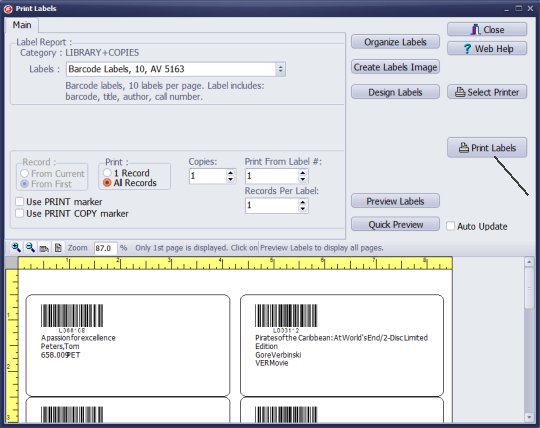
Click Print Labels to create a PDF file.
Review PDF document: library-avery-5163-barcode-labels.pdf
Question:
Is there a way to export the report file either to a flash drive or an email.
I'm trying to figure out how to print it on a printer not hooked up to the laptop
at the non-profit where we have this software. Is that possible? If so, how?
Answer:
You can generate a report in PDF format. Then, transfer the file to a computer with a printer and print the report from the PDF.
Question:
I would like to create a PDF of my library inventory from a report but I cannot figure out how to do that.
I have tried using PDF writers but they do not work. I also am not able to locate the report as a saved file. Where do saved reports go?
Answer:
When you print the report using the PDF writer, a window will prompt you to enter the name of your file.
This window will also display the folder name where the file will be saved. To locate the file,
you can open Windows File Explorer and navigate to the same folder.
Question:
I have another question. The laptop that the software is on is having trouble printing and I have to print out the barcode labels.
Is there a way I can save it on my windows and email it to myself so that I can print from desktop?
Answer:
You can save the report as a PDF file. Later, you can send an email and attach the PDF file. This way, you can easily email the report to yourself.
Question:
My church upgraded their computer system and left the library program on the old one. I have no print capabilities now.
Is it fairly easy for me to move the purchased program to my home computer? Or, is there a way to move the library list of books onto a thumb drive to print spine labels at home?
Answer:
There are a few ways to print spine labels at home. You can print to a PDF file on the church computer,
transfer it to your home computer, and then print from there. Alternatively, install the software on
your home computer and use the backup/restore feature to transfer data and print. Another option is
to copy the installation folder to a flash drive and restore it on your home computer.
backup/restore library
Question:
I've been using your small library pro on the trial version for a
few weeks and the only problem I'm having is that I don't have a
very efficient way to print off the labels on my own printer. I have
found no good way to export those barcodes except by tricking the
program into thinking that I want to send them by fax. Even then it
is in a strange file format which doesn't print out the barcodes in
the right size. Is there any way to export a PDF with barcodes to
print at a different location? WIthout using barcode scanner this
program will not be any better than the one I already have because
it won't save me any time with check-in and check-out transactions.
Answer:
You can save reports or labels as a PDF document. To do this, open the print report/labels window, click on "Select Printer",
and choose "PDF Writer". Next, enter a name for the file and save it to your hard drive. Before printing labels from the PDF viewer,
make sure to review the page margins in the page settings.
Question: I ran a report for items that I entered from 5/28/2024. When I save it, where does it go? I need to download it to a zip drive then transfer the report to the main computer.
Answer: When you print the report to a PDF file, the Print window will show the "Save Print Output In" window where you select the destination folder. If you're unsure about the destination folder for your printout, you might generate a new report to see if the "Save Print Output In" dialogue displays your previously selected folder.
Generate PDF reports and labels from the library system.
Send these PDF files to a printing facility for high-quality output.
Share the PDF documents with library users or administrators.
Handy Library Manager 4.45, review new features
Inquiries from Librarians and Libraries
ISBN Book Finder And Cataloging Tool
Library Web Search, review new web search
Library Search 4.0, review new desktop search
Getting started library video lessons
How to include library name on labels
Library, Data Entry Form Designer
Edit item or borrower data in the check-in/check-out window?
Link item lost fine with the PRICE data field?
Handy v3.2 supports letter tabs?
How to predefine library email messages?
How to update library data from the web with ISBN?
How to predefine library email messages?
Compilation of questions and answers from library requests will help you to make purchase decision.
How to verify if the item is checked out in the library main catalog window?
How to create a new record using Copy Selected Item?
Special Library, how to manage digital and paper document library?
What is the maximum number of library items?
Library Software for Small Libraries, Windows application
Handy Library Manager
small library software
library tour
library features
try now, download
cloud
library software reviews
Copyright © 2025 · All Rights Reserved · PrimaSoft PC