.. > Print Labels > How to print spine labels for recently modified library records?
-
Print Labels
- barcode labels
- print new items only
- print recently added
- spine labels
- design spine label
- spine labels, samples
- print one spine label
> randomly select, print
- index/catalog card
- print from current
- define custom label
- print markers
- print to PDF
- set alignment, PDF files
- new label temlates
- page sizes
- labels cross referernce
- spine labels, landscape
- library logo on labels
- design member id card, tag
- label suppliers
- spine labels, ready-to-use
- barcode labels, PDF files
How to print spine labels for recently modified library records?
How to you use "Print" and "Print Copy" markers?
Print and print copy markers are used to select a group of records randomly. If you have multiple copies of the same item and want to choose one of them, use the Print Copy marker (PRINT_C). Conversely, if your library catalog has one copy for each main entry, use the Print marker (PRINT). This sample demonstrates how to use the Print Copy marker (PRINT_C).
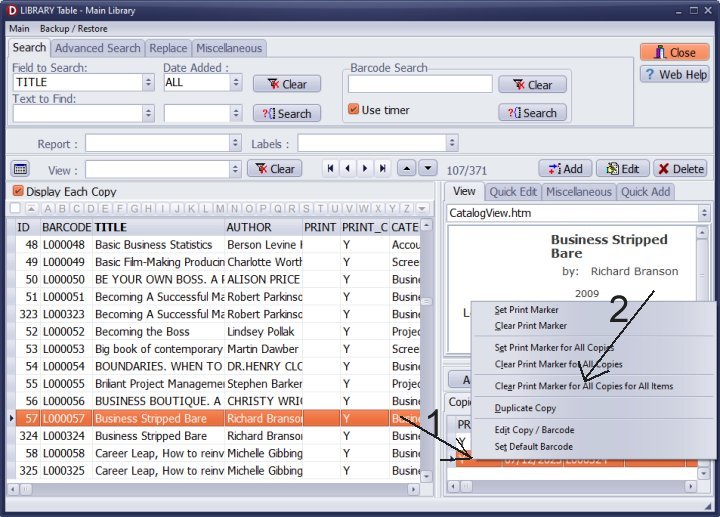
First, ensure that all previous markers are deactivated. You can find the Clear Print Copy markers command in the popup menu of the copy section.
- In the copy section, click the right mouse button to display a popup menu.
- Select "Clear Copy Marker for All Copies for All Items".
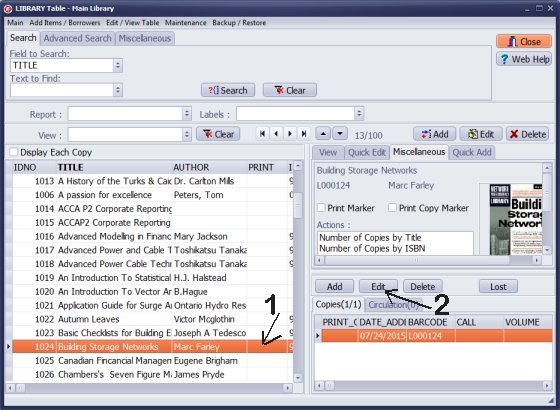
We will modify the call numbers for randomly selected records; the CALL data field is located in the copy section.
- Find library item(1) and enter modifications.
- Click Edit(2) to modify copy data.
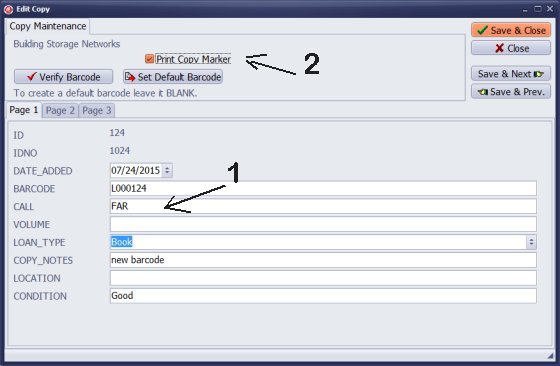
- A new CALL value (1) has been entered for the selected copy "FAR".
- Don't forget to set the Print Copy Marker (2) before or after modifying the record.
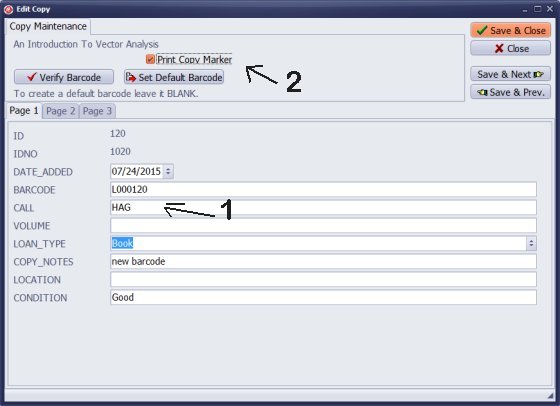
- Another entry has been modified. The new call number value has been entered as "HAG".
- Once again, the Print Copy Marker is checked.
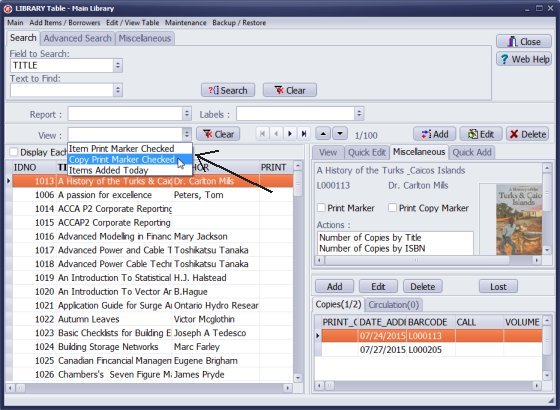
- Three copies with new call numbers are available, and the Copy Print Marker is selected.
- To view the copies, select the Copy Print Marker Checked in the View.
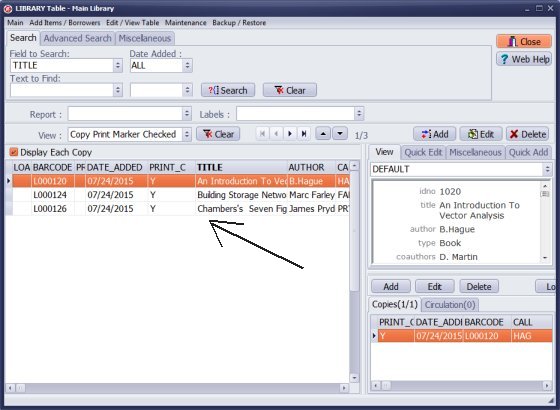
The action "Copy Print Marker Checked" has been performed, which means it will only show records that meet the specified viewing condition. This condition is determined by the value of "PRINT_C". When "PRINT_C" is equal to "Y", it indicates that the print copy marker is set.
Whenever the librarian marks an item for printing, the program will automatically enter the value "Y" in the "PRINT_C" data field.
Please review the displayed items accordingly.
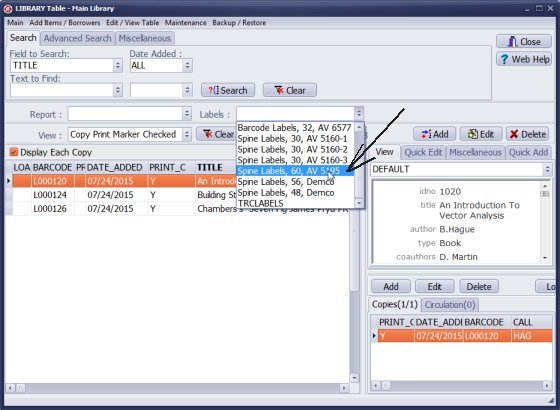
- To print spine labels for the displayed items, click on the "Labels" box and select a predefined spine label.
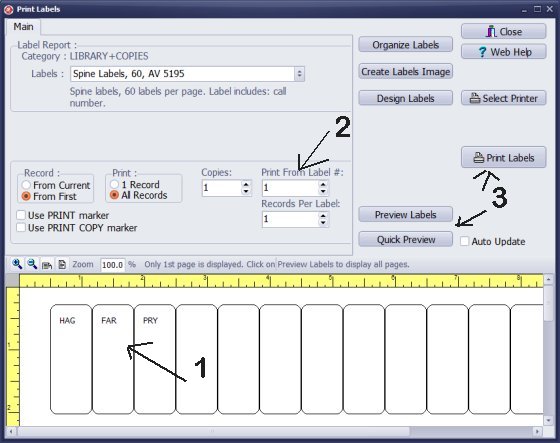
Preview three spine labels; change the starting position in the "Print From Label" box; review using Quick Preview or Preview Labels before printing.
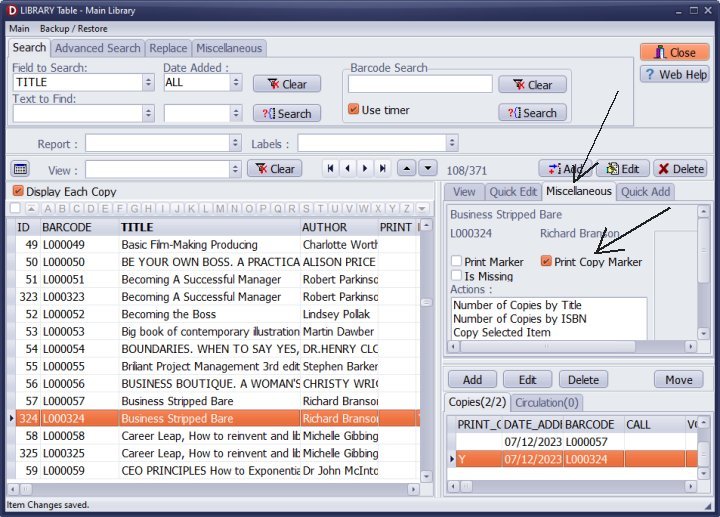
You can modify the print copy marker for the selected copy in the Miscellaneous section of the record.
Question:
If I need to print just a few labels (either a spine label or barcode label) how do I select just the few items I need printed without printing the whole database?
Answer:
You can set the copy print marker for selected items, allowing you to display only those items and print labels for them.
How to print library new items?
Question:
Regarding multi-volume sets: the ideal would be to have a button that would generate for instance, v.1, v.2, etc. for a given main title.
All the other information would be the same regarding title, author, and physical description.
The spine label would have the call number plus a v. number. It might look like this:
BX
123
.H45
2018
v. 1
next volume:
BX
123
.H45
2018
v.2
The vol. entries already in my database were ones I used to print the spine label with the different volume numbers.
It is VERY cumbersome and time consuming. I have not tried the fix you suggested but will do it to see if that is any better.
In other programs that I have used there was a way to use the base record where it would print a label for
each different vol. number. I could put in for instance, v. 1-9 and it would print those labels properly.
Answer:
Every item in the library must be cataloged. Multi-volume items should be recorded as additional copies of the main item.
This method will help you avoid manual adjustments when printing spine labels for all items.
On the spine label, you can include data fields from the item's main entry,
as well as specific data fields related to the individual copy or volume.
additional copies of the main item.
Question: How do I mark an item to print?
Answer:
Before using print markers, please be sure to use the "Clear" command. This will remove all previously set print markers.
1. Open the Library main window.
2. Click on the "Miscellaneous" tab.
3. Click "Clear" in both the "All Items" and "All Copies" sections.
To set a print marker for a selected record, first select the record.
Then click on the "Miscellaneous" tab and check the boxes for "Print Marker" or "Print Copy Marker".
You can also click "Edit" to modify print markers in the Edit window.
How to print spine labels for library records that have been modified. How to use the Copy Print Marker. How to execute a predefined view. How to use a predefined library spine label.
Handy Library Manager 4.45, review new features
Inquiries from Librarians and Libraries
ISBN Book Finder And Cataloging Tool
Library Web Search, review new web search
Library Search 4.0, review new desktop search
Getting started library video lessons
How to include library name on labels
Library, Data Entry Form Designer
Edit item or borrower data in the check-in/check-out window?
Link item lost fine with the PRICE data field?
Handy v3.2 supports letter tabs?
How to predefine library email messages?
How to update library data from the web with ISBN?
How to predefine library email messages?
Compilation of questions and answers from library requests will help you to make purchase decision.
How to verify if the item is checked out in the library main catalog window?
How to create a new record using Copy Selected Item?
Special Library, how to manage digital and paper document library?
What is the maximum number of library items?
Library Software for Small Libraries, Windows application
Handy Library Manager
small library software
library tour
library features
try now, download
cloud
library software reviews
Copyright © 2025 · All Rights Reserved · PrimaSoft PC