.. > Print Labels > How to print labels from the selected record?
-
Print Labels
- barcode labels
- print new items only
- print recently added
- spine labels
- design spine label
- spine labels, samples
- print one spine label
- randomly select, print
- index/catalog card
> print from current
- define custom label
- print markers
- print to PDF
- set alignment, PDF files
- new label temlates
- page sizes
- labels cross referernce
- spine labels, landscape
- library logo on labels
- design member id card, tag
- label suppliers
- spine labels, ready-to-use
- barcode labels, PDF files
How to print labels from the selected record?
To display the records in the order they were entered, sort them by the date (DATE_ENTERED). The most recent record will appear at the bottom of the table. After identifying the records you wish to print, select the starting record, choose the label template, and opt for the print range "From Current." This will allow you to print labels only for the newly added items.
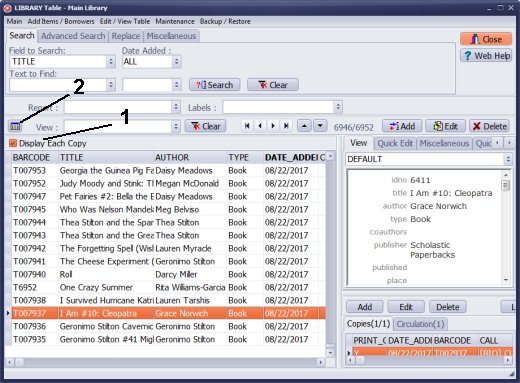
In the library table, ensure that the "Display Each Copy" option is selected. Then, click the Sort button.
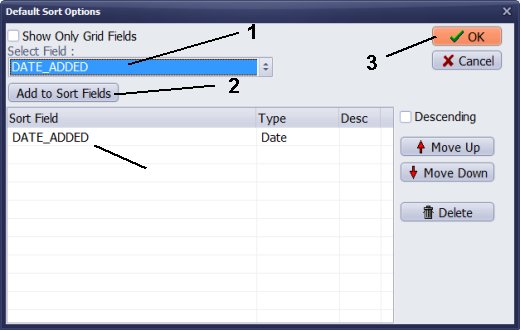
1. In the "Select Field" box, choose "DATE_ADDED".
2. Click "Add to Sort Fields".
3. Click "OK".
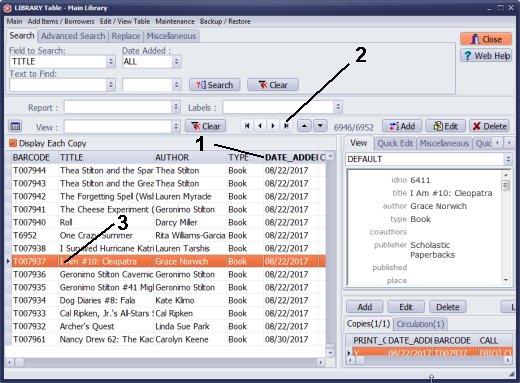
Optionally, you can insert the "DATE_ADDED" data field into the grid. After that, you can click on the column header to sort by this field.
If the "DATE_ADDED" data field is already displayed in the grid, you can sort by clicking the column header.
Next, click the "Last Record" button to move to the end of the table. Select the record from which you would like to start printing.
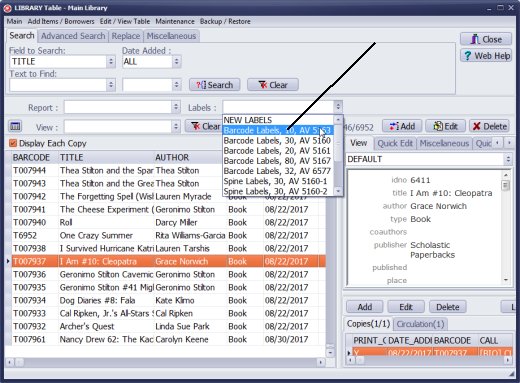
Choose the predefined barcode label from the Labels list.
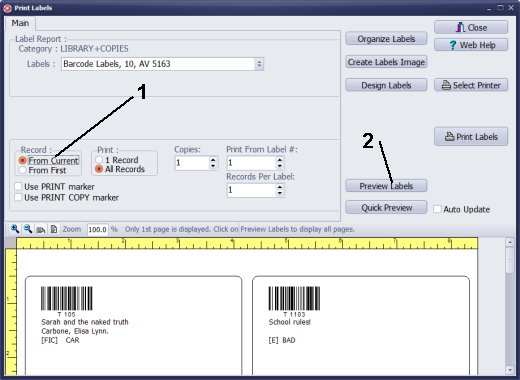
In the Record section, select "From Current." Then click "Preview Labels."
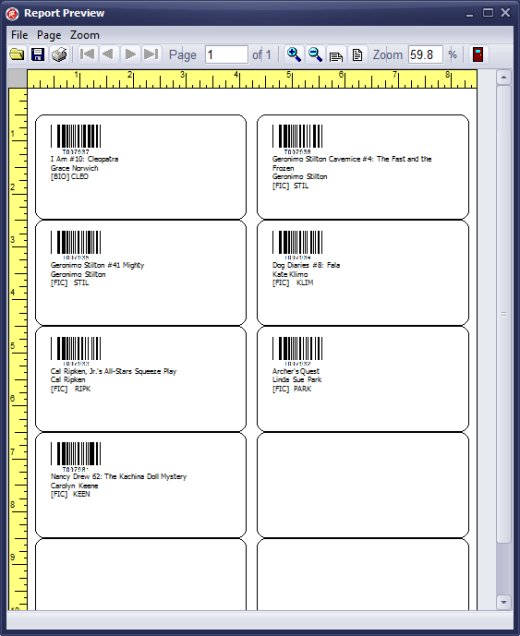
The print preview will display 7 labels, and the program will print only these 7 labels.
Question:
We have entered the books and printed some of the labels last month and I need to print the rest of my books barcode labels and I can not find the instructions on how to print by date, all I see is entered today.
I am having issues with the printing of the labels. We got our first batch printed last month and all is well but now I'm trying to print the rest of the labels but when I go into preview print its showing the ones I already printed.
Answer:
Sort your library items by the ID data field. Select the starting record. In the Print Label window, select the From Current option. You can also review how to print library labels for recently added records.
Question:
When I try to print several labels from a particular location at the end of my catalog, and choose print from this record forward, it still prints labels for the entire catalog even though I am on the first record that I want to print.
Answer:
In the Print Labels window, there is the Quick Preview section.
This section offers a review of the report layout. To speed up the display,
the records included in the Quick Preview are from the beginning of the database.
Click on the Preview Labels button to check the content of the actual label report.
Question:
How to Print selected barcodes. Say I added and printed barcodes and then on the same day find that
I need to print more barcodes. How do I print the new say 50 barcodes of 3 different kinds of books without
printing the previously printed barcodes?
Answer:
Sort your library items by the ID data field, which corresponds to the order in which the data was entered.
Select the starting record; in the print labels window, choose "From Current". Click on "Preview Report"
to verify that the correct records are included in the label report. Additionally,
you can review how to use DATE_ADDED data field.
Question: How can I start printing labels at a particular ID?
Answer:
To start printing labels from a specific ID in the Handy Library Manager, follow these steps:
1. Open the main catalog window of the LIBRARY.
2. Select the record associated with the desired ID.
3. Choose "Print Labels" and select your label template.
4. In the print labels window, locate the Main section and select "From Current."
Selecting "From Current" will ensure that all labels from the currently selected record in the grid are printed.
You can review the topic how to sort records in the library table:
sorting library data
How to print labels from the current record. How to print labels for recently added records. How to sort library items from oldest to newest.
Handy Library Manager 4.45, review new features
Inquiries from Librarians and Libraries
ISBN Book Finder And Cataloging Tool
Library Web Search, review new web search
Library Search 4.0, review new desktop search
Getting started library video lessons
How to include library name on labels
Library, Data Entry Form Designer
Edit item or borrower data in the check-in/check-out window?
Link item lost fine with the PRICE data field?
Handy v3.2 supports letter tabs?
How to predefine library email messages?
How to update library data from the web with ISBN?
How to predefine library email messages?
Compilation of questions and answers from library requests will help you to make purchase decision.
How to verify if the item is checked out in the library main catalog window?
How to create a new record using Copy Selected Item?
Special Library, how to manage digital and paper document library?
What is the maximum number of library items?
Library Software for Small Libraries, Windows application
Handy Library Manager
small library software
library tour
library features
try now, download
cloud
library software reviews
Copyright © 2025 · All Rights Reserved · PrimaSoft PC