Help, how to topics > Print labels. > Review spine label samples.
-
Print Labels
- barcode labels
- print new items only
- print recently added
- spine labels
- design spine label
> spine labels, samples
- print one spine label
- randomly select, print
- index/catalog card
- print from current
- define custom label
- print markers
- print to PDF
- set alignment, PDF files
- new label temlates
- page sizes
- labels cross referernce
- spine labels, landscape
- library logo on labels
- design member id card, tag
- label suppliers
- spine labels, ready-to-use
- barcode labels, PDF files
Review spine label samples.
Please review the sample for the spine label containing multiple field selections:
- The CALL data field includes the following information: 414 MER.
- The VOLUME data field contains: vol.1 A-G.
- The CATEGORY data field includes: Reference.
- The spine label will display the following fields: CATEGORY, CALL, VOLUME, and CATEGORY again.
To enhance readability, we want to separate the CATEGORY from the CALL and VOLUME fields. In this case, a SPACE is inserted into the Included Fields box, which defines an empty line. The SPACE is listed at the end of all data fields in the All Fields box.
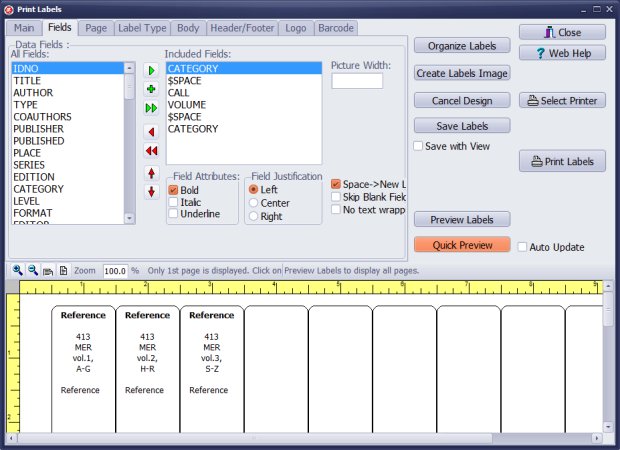
The spine label should be read from top to bottom. The first row indicates the area of the library where the item is located (e.g., Reference). The second row provides additional details about the item's location within the library, such as the Dewey Decimal classification (e.g., Dewey: 413, Dictionaries). Subsequent rows may include more information about the location or specific details about the item, such as volume information.
Question:
We are looking into different Library systems for our small elementary school. Our teachers need the Lexile information on the book spine. Is it possible for the Lexile number to be printed on the label?
Answer:
On your spine labels, you can include information entered into our library system.
When designing the label, you can choose the field that contains the reading program
values (LEXILE), and it will be included on the spine label.
Question:
I am testing free trial of Handy Library Manager. Thanks for your job, We may purchase yours soon, but I want to know that when I add new items, in the field,
the Call is generated by Author name's first 3 letters automatically. But, how to modify call No? As I wish, It would be shown (ID no, Category,
author's name, Place, Level), for the spine label printings.
Answer:
Select the following data fields in the Included Fields box: ID, Category, Author, Place, Level.
Question:
What I would love to end up with are spine labels that look like examples below:
For a child's fiction book ...
Children
Fiction
ABC (three letters of author name)
WELL (name of library)
For an adult non-fiction book ...
652 (three digits of Dewey)
ABC (three letters of Author)
WELL (name of library)
Can I somehow tell it to only print the first three digits of Dewey?
Or should I put all the info I want in one field or separate fields so it prints on different lines?
Answer:
1. Enter spine information into separate data fields. For example: CATEGORY (Children), TYPE (Fiction),
CALL (3 letters, Dewey, or 3 letters plus Dewey), CUSTOM1 (library name).
Make sure to include all data fields on your spine label.
2. Input all information into a single data field, ensuring that spaces separate
different pieces of text. Note that this will display each word on a separate line.
Remember to include this data field on your spine label.
Question: I am. trying to print spine labels using Avery 5195 The labels show up in a vertical arrangement. I want them horizontal. How do I get that?
Answer: To change the orientation of your spine labels from vertical to horizontal when using Avery 5195, you'll need to adjust the label settings in the Print Labels window. In the "Page" tab, select the page orientation as either portrait or landscape.
Handy Library Manager 4.45, review new features
Inquiries from Librarians and Libraries
ISBN Book Finder And Cataloging Tool
Library Web Search, review new web search
Library Search 4.0, review new desktop search
Getting started library video lessons
How to include library name on labels
Library, Data Entry Form Designer
Edit item or borrower data in the check-in/check-out window?
Link item lost fine with the PRICE data field?
Handy v3.2 supports letter tabs?
How to predefine library email messages?
How to update library data from the web with ISBN?
How to predefine library email messages?
Compilation of questions and answers from library requests will help you to make purchase decision.
How to verify if the item is checked out in the library main catalog window?
How to create a new record using Copy Selected Item?
Special Library, how to manage digital and paper document library?
What is the maximum number of library items?
Library Software for Small Libraries, Windows application
Handy Library Manager
small library software
library tour
library features
try now, download
cloud
library software reviews
Copyright © 2025 · All Rights Reserved · PrimaSoft PC